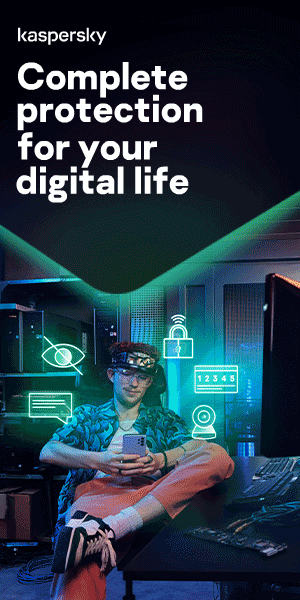Just like your personal computer and smartphone, tablets like the iPad are attractive targets for hackers and identity thieves. In 2017, security professionals discovered the Broadpwn vulnerability gave cybercriminals the ability to crash Apple and Android devices using Wi-Fi. Preventing someone from accessing your iPad, either remotely or in person, is possible with consistent maintenance and a few changes to settings you can complete in a few minutes. Try these seven strategies for better iPad security.
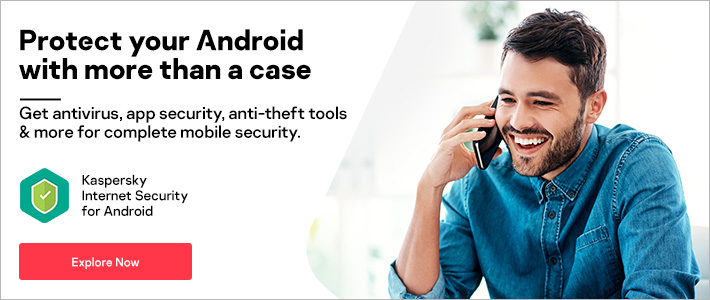
1. Secure the Lock Screen
If an unauthorized person picks up an iPad with default settings, the notifications visible on the lock screen could reveal personal details about the owner. Snippets of emails, messages from social media accounts, calendar reminders and more are visible to prying eyes, even if the iPad has a passcode.
Hide sensitive notifications by opening the Notifications menu in the Settings application and selecting the applications that display your information on the lock screen. For example, select the Mail entry to hide the notifications from your email app. The notification settings for different applications vary, but most have an option to hide them from the lock screen.
Strangers may also be able to access the digital assistant Siri or reply to messages without circumventing the lock. To turn off these capabilities, open the Touch ID & Passcode menu in the Settings application, and select which applications are accessible from the lock screen.
2. Update and Backup
One of the easiest ways to secure an iPad is to update the operating system and applications regularly. For iOS updates, the device notifies you when an update is ready, but you can also check manually in the Settings application. Open the App Store to check for application updates, which are essential for security purposes, even for seldom-used applications.
Before installing an iOS update, update your iPad's backup in iTunes or iCloud to ensure you can recover from any issues that could arise during the installation process. For maximum security, you can encrypt these backups in just a few easy steps. A recent backup is the best defense against ransomware and other cyberattacks.
3. Secure Browsers
You may automatically use your iPad's native Safari browser, but is it keeping your data secure on the web? Safari's Private Browsing mode ensures a web page in one tab can't see pages open in other tabs. It also prevents any new website data being stored on your device, and it automatically asks websites not to track your browsing.
If you require even stronger security, some third-party browsers provide more control over security options and offer privacy-focused versions of their normal browsers. Before downloading any new applications, find the application publisher's official website, and follow a link from there to the App Store to ensure you download a legitimate version.
4. Manage Application Permissions
Not paying attention to application permissions means an application could access your location, microphone or contacts without your knowledge. Look for application permissions in two different places in iOS. Most are in the Settings application under the particular application's name. From that menu, select specific permissions to allow and reject. Others are managed under the Privacy menu in the Settings application. Choose a permission heading, such as Microphone, to see all the applications that have that permission. This is an easy way to ensure no application has access to Health data, Calendar events or other items that you would prefer to keep private.
5. Make Sure Find My iPhone Will Work
A thief who takes your iPad could turn off Find My iPhone's access to the device's location, negating the advantage of having an app that allows you to geolocate your device from another device. Even if the thief figures out your primary passcode, setting an application permission restriction prevents him or her from blocking Find My iPhone. This change is under the General menu in the Settings application. Choose the Restrictions option, decide on a unique passcode and then turn off the ability to allow permission changes for Locations and Accounts.
Restrictions are also a good way to ensure your child cannot access your Apple Wallet to make in-app purchases while playing a game or change other settings that could compromise his or her safety.
6. Choose a More Secure Passcode
In some versions of iOS, the default passcode is only four digits long. This is relatively easy for a sophisticated cybercriminal to crack. Navigate to your Touch ID & Passcode menu, and choose the option for changing your passcode. Disable Simple Passcode, and enable Custom Numeric Code or Custom Alphanumeric Code to create a longer passcode that is more secure. You can also decide whether you want your iPad to wipe itself after a certain number of unsuccessful access attempts.
7. Advanced Options
If you want to manage multiple iPads in a family or fine tune a personal security policy, Apple provides a tool for that. Apple Configurator 2 gives you the ability to design a policy for iPhone and iPad security on one computer and then share it with all relevant devices. This is a good solution if you need to secure devices used by less security-savvy people, such as children.
Regardless of your own familiarity with iPad security, it's important to take the right steps to keep your device secure. Install a strong mobile security program, and follow these useful tips.